Safari User Guide
Choose how you work with individual websites. For example, for a website that has small text and images, you can increase the page zoom. Or another website might need to know your location to work effectively, so you can allow that site to know where you are without always asking for permission.
What Is Camera And Microphone Access In Safari Drive
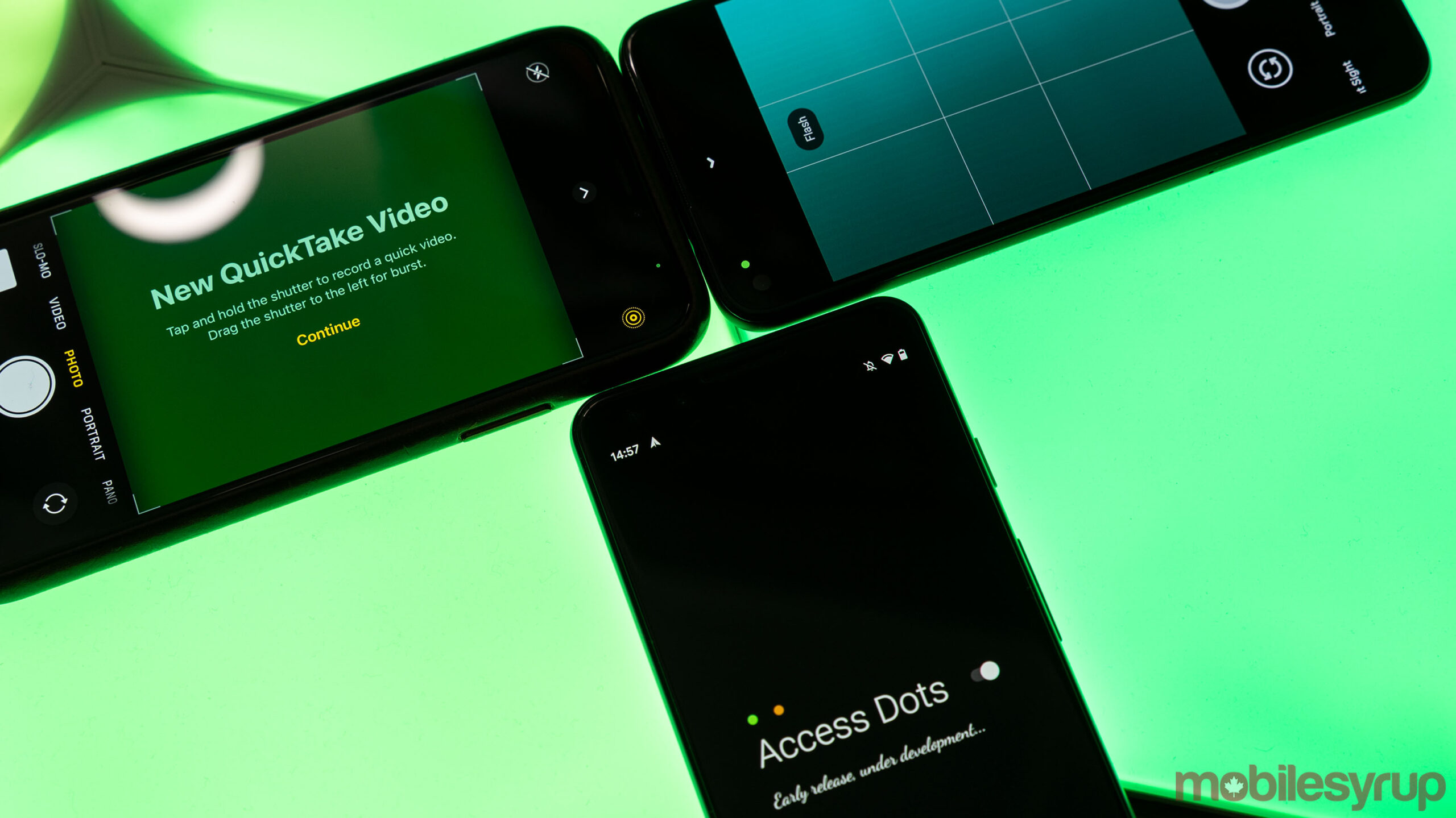
Unfortunately, it seems there is no way to permanently grant a website access to the iPhone camera within Safari (yet). IOS 11 added the option to completely disable camera & microphone access in the Safari privacy & security settings. Having the camera & microphone access enabled for Safari, however, only means that Safari will ask the user for their permission when a website requests access. Apple iOS Devices Using Safari, Chrome, or Firefox. Navigate to the Settings app of your Apple iOS device. Scroll down until you see Safari, Chrome, or Firefox. Once in your Browser settings, scroll until you see Camera and Microphone. Click on one at a time to confirm they are set to Allow with a blue check next to it. After your Camera and Microphone are both set to Allow, you are all. Choose Camera and Microphone from the available options and select their permissions for Allow apps to access your (camera/microphone). Under Choose which apps can access your (camera/microphone), turn on for Firefox. Click on the padlock in the URL bar at the top of the browser and click Permissions.
Customize the active website
In the Safari app on your Mac, choose Safari > Settings for This Website.
Choose the options you want for the website (options vary by website):
Use Reader when available: View webpage articles without ads or other distractions.
Enable content blockers: Stop ads and other unwanted content from appearing.
Page Zoom: Make text and images easier to see.
Auto-Play: Choose whether video can play automatically on the website.
Pop-up Windows: Choose whether the website can show pop-up windows.
Camera: Choose whether the website can use your camera.
Microphone: Choose whether the website can use your microphone.
Screen Sharing: Choose whether the website can use your camera and microphone.
Location: Choose whether the website can know your location.
Customize other websites

Unfortunately, it seems there is no way to permanently grant a website access to the iPhone camera within Safari (yet). IOS 11 added the option to completely disable camera & microphone access in the Safari privacy & security settings. Having the camera & microphone access enabled for Safari, however, only means that Safari will ask the user for their permission when a website requests access. Apple iOS Devices Using Safari, Chrome, or Firefox. Navigate to the Settings app of your Apple iOS device. Scroll down until you see Safari, Chrome, or Firefox. Once in your Browser settings, scroll until you see Camera and Microphone. Click on one at a time to confirm they are set to Allow with a blue check next to it. After your Camera and Microphone are both set to Allow, you are all. Choose Camera and Microphone from the available options and select their permissions for Allow apps to access your (camera/microphone). Under Choose which apps can access your (camera/microphone), turn on for Firefox. Click on the padlock in the URL bar at the top of the browser and click Permissions.
Customize the active website
In the Safari app on your Mac, choose Safari > Settings for This Website.
Choose the options you want for the website (options vary by website):
Use Reader when available: View webpage articles without ads or other distractions.
Enable content blockers: Stop ads and other unwanted content from appearing.
Page Zoom: Make text and images easier to see.
Auto-Play: Choose whether video can play automatically on the website.
Pop-up Windows: Choose whether the website can show pop-up windows.
Camera: Choose whether the website can use your camera.
Microphone: Choose whether the website can use your microphone.
Screen Sharing: Choose whether the website can use your camera and microphone.
Location: Choose whether the website can know your location.
Customize other websites
In the Safari app on your Mac, choose Safari > Preferences, then click Websites.
On the left, click the setting you want to customize—for example, Camera.
Do any of the following:
Choose settings for a website in the list: Select the website on the right, then choose the option you want for it.
Choose settings for all websites that aren't currently customized: Click the 'When visiting other websites' pop-up menu, then choose an option.
You can see websites you've customized under Configured Websites. If you don't see Configured Websites, either you haven't customized a website yet, or you've cleared the list.
Choose settings for all websites: Make sure no websites are listed under Configured Websites (to clear the list quickly, select the websites, then click Remove). Click the 'When visiting other websites' pop-up menu, then choose an option.
